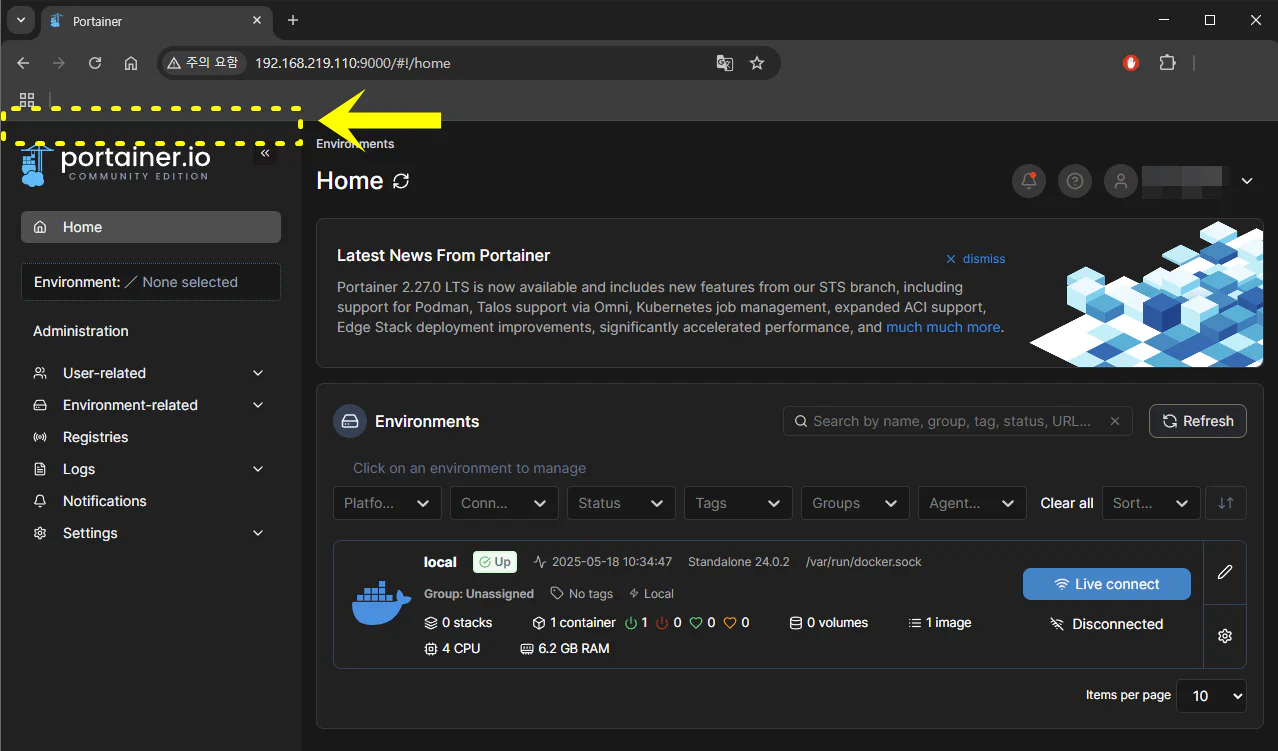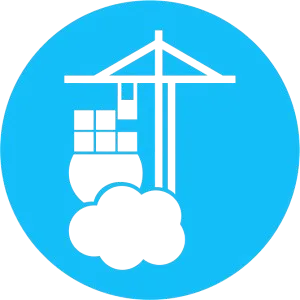Portainer는 Docker와 같은 컨테이너 환경을 쉽게 관리할 수 있도록 도와주는 웹 기반 도구입니다. 복잡한 명령어 없이도 직관적인 웹 인터페이스를 통해 컨테이너 생성, 이미지 관리, 네트워크 설정 등을 할 수 있어 초보자부터 전문가까지 모두에게 유용한 관리 도구로 인식되고 있습니다. 특히 Ubuntu 서버에 설치하면 별도의 데스크탑 환경 없이도 웹 브라우저만으로 컨테이너 상태를 실시간으로 확인하고 조작할 수 있어 편리합니다. 설치도 간단하며, Docker만 설치되어 있다면 단 한 줄의 명령어로 바로 실행할 수 있는 점도 큰 장점입니다. 컨테이너를 시각적으로 관리하고 싶은 분들께 포테이너는 매우 훌륭한 선택입니다.
Proxmox Shell 또는 SSH를 준비합니다. 제가 사용한 SSH는 Xshell 입니다.
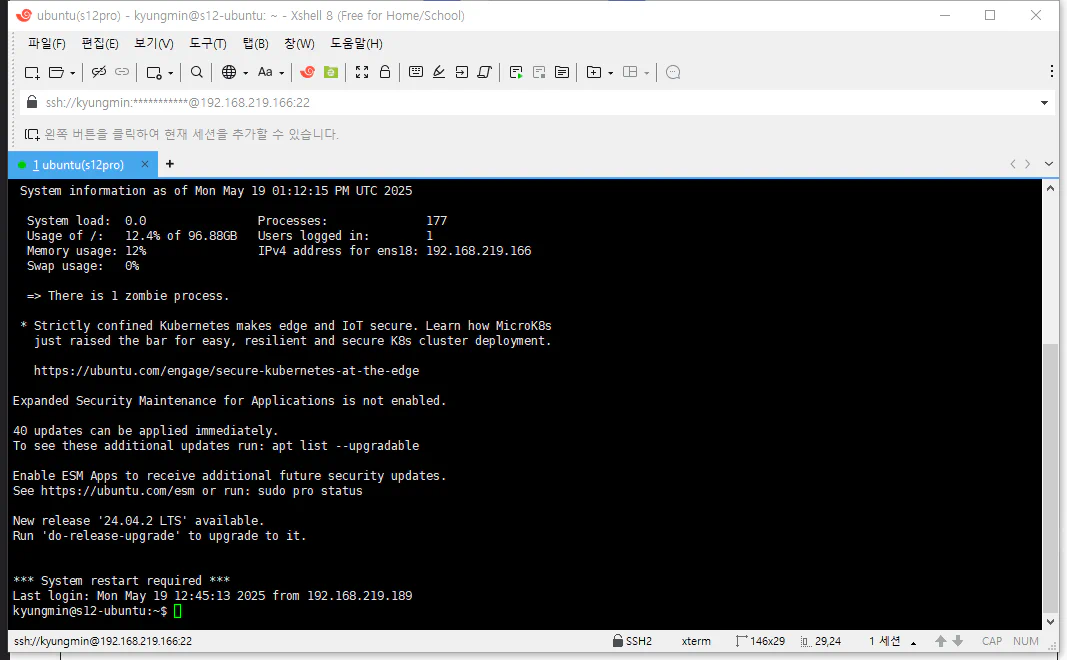
STEP 1 :
Proxmox Shell 또는 SSH으로 Ubuntu에 로그인하고 root 계정으로 전환합니다.
sudo -i
STEP 2 :
현재 시스템에서 docker와 docker-compose 패키지가 설치 가능한지, 또는 설치되어 있는지 확인을 합니다.
apt list docker docker-compose
STEP 3 :
Docker 공식 설치 스크립트를 인터넷에서 다운로드해서 get-docker.sh라는 이름으로 저장합니다.
curl -fsSL https://get.docker.com -o get-docker.sh
STEP 4 :
방금 다운로드한 get-docker.sh 파일을 실행해서 Docker를 자동으로 설치합니다.
sudo sh get-docker.sh
STEP 5 :
Ubuntu의 패키지 관리 시스템을 이용해 docker-compose를 설치합니다.
apt install docker-compose
STEP 6 :
portainer라는 새 폴더를 만들어 줍니다.
mkdir -p /data/portainer
STEP 7
Portainer 컨테이너를 실행시킵니다.
docker run -d -p 8000:8000 -p 9443:9443 --name portainer --restart=always -v /var/run/docker.sock:/var/run/docker.sock -v portainer_data:/data portainer/portainer-ce:latest
STEP 8
도커를 잠시 껐다가 다시 재시작 시켜주고, 정상적으로 실행되는지 확인합니다.
docker stop portainer
docker start portainer
docker ps
STEP 9 :
브라우저를 열고 아래 지침처럼 여러분의 http://시놀로지IP : 9000 주소를 입력하고 사용자 계정을 만듭니다.
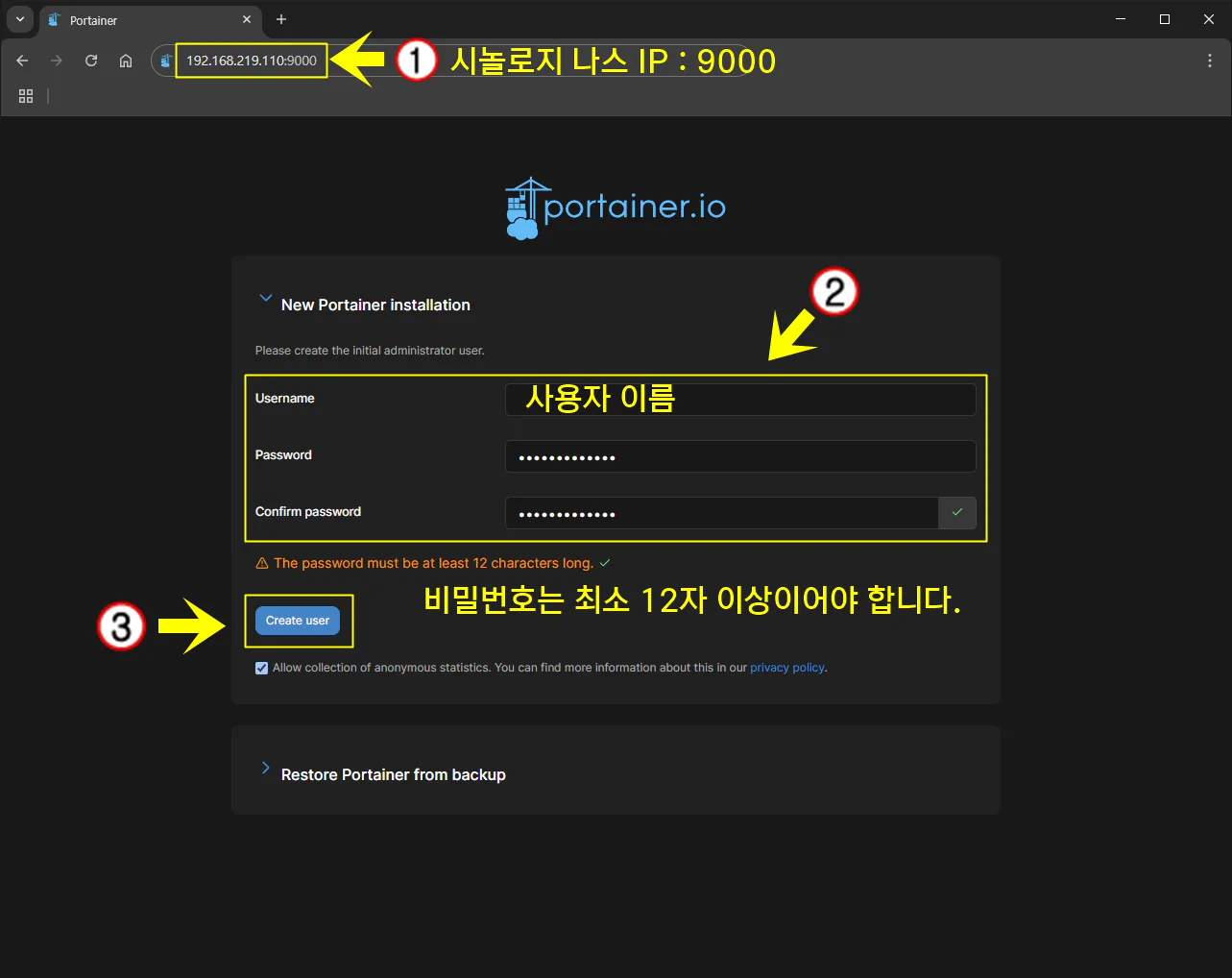
STEP 10 :
도커 그림이 있는 Get Started를 클릭합니다.
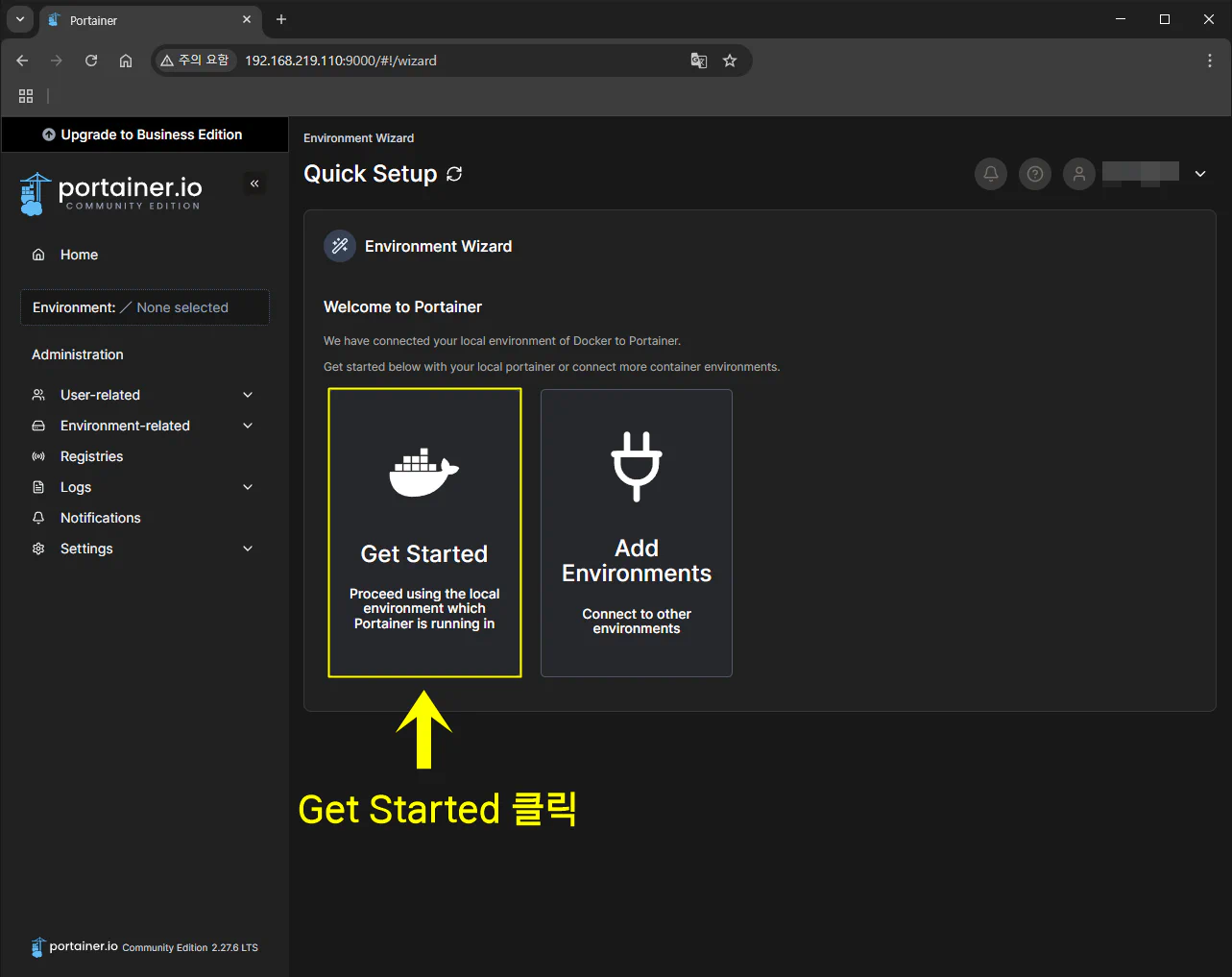
STEP 11 :
펜 모양의 아이콘을 클릭합니다.
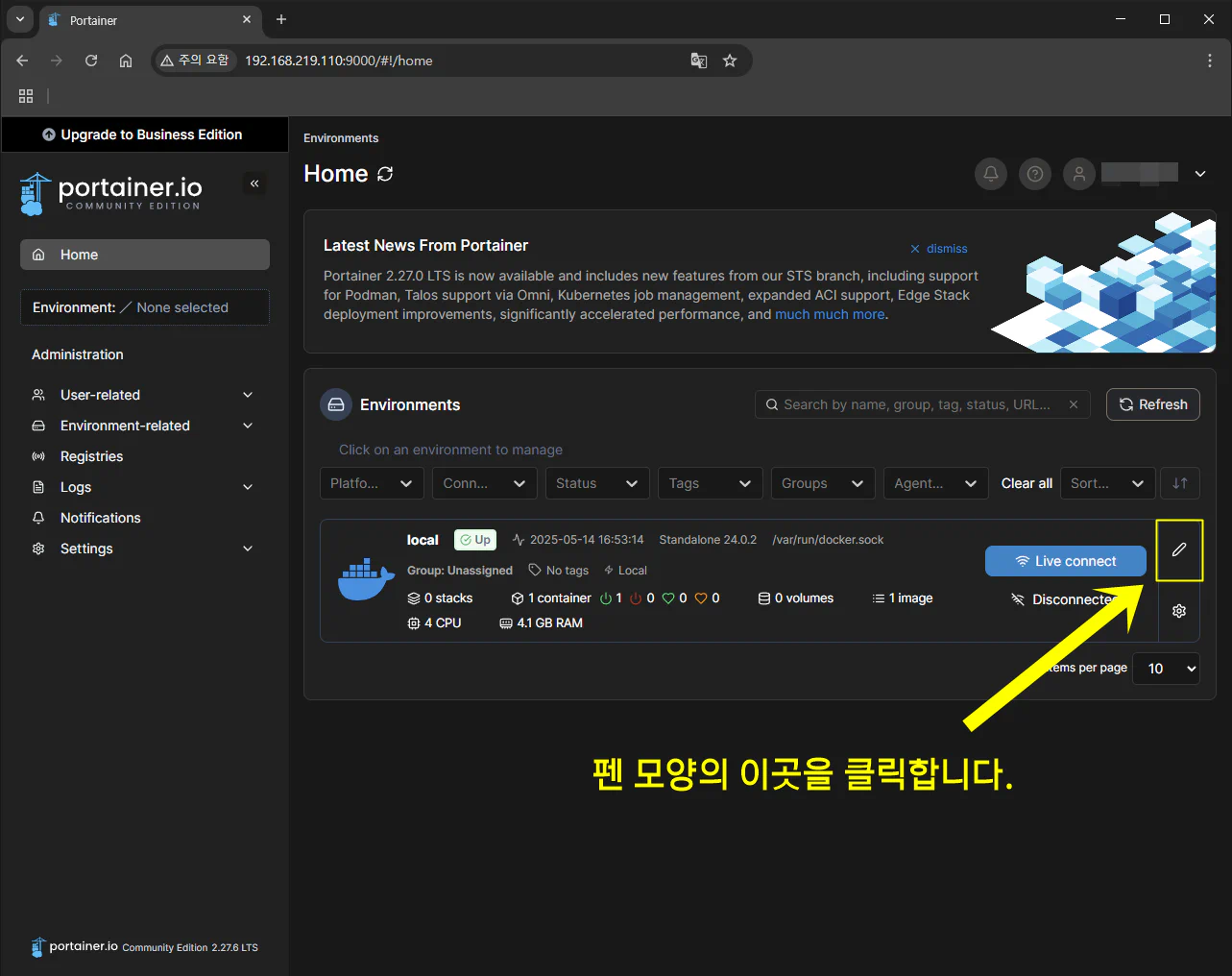
STEP 12 :
펜 모양의 아이콘을 클릭하면 새 페이지가 열립니다. ①에 여러분의 시놀로지 나스 IP를 입력하고 ②버튼을 클릭합니다.
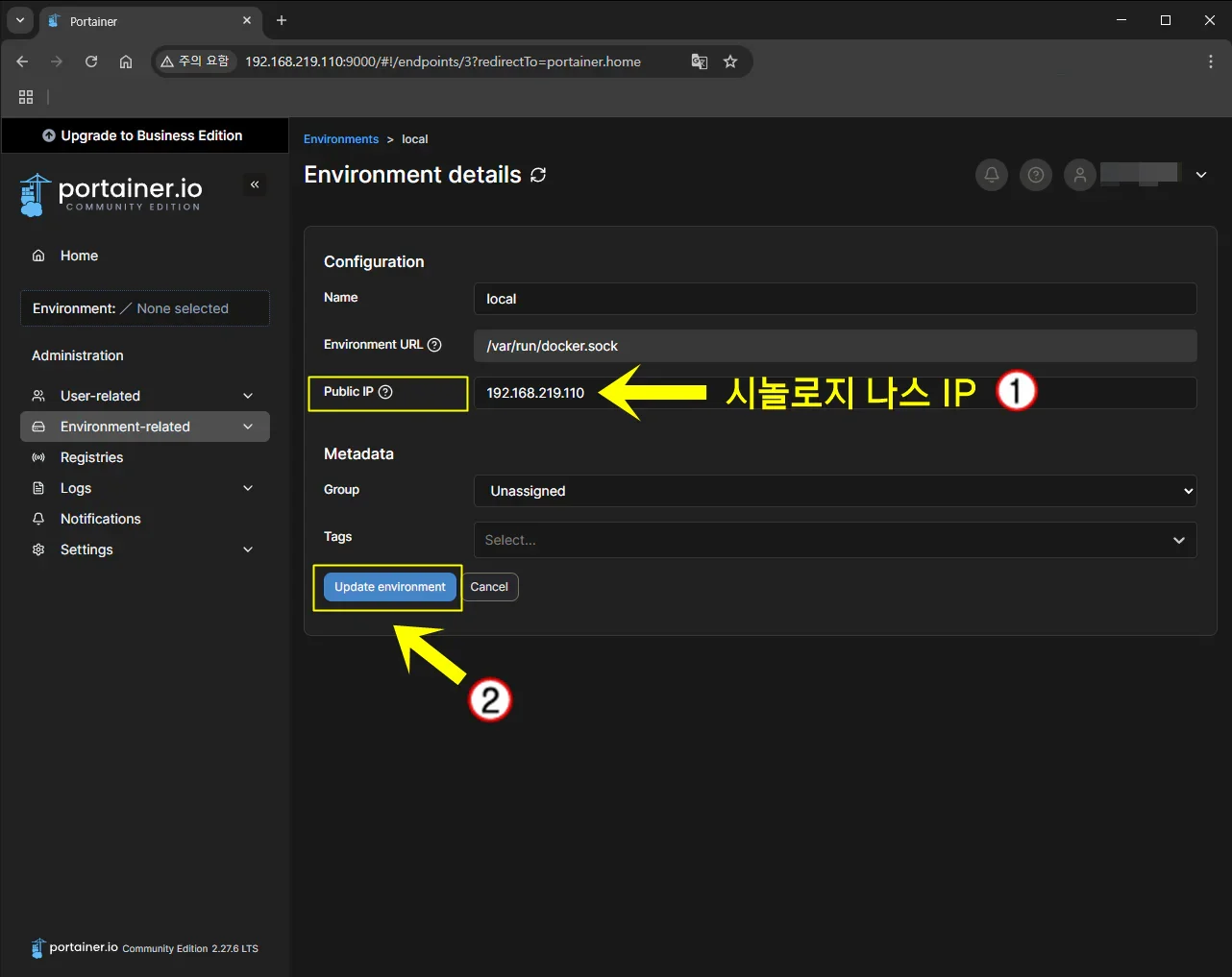
STEP 13 :
①의 Registries 클릭하고 ②의 Add registry를 클릭합니다.
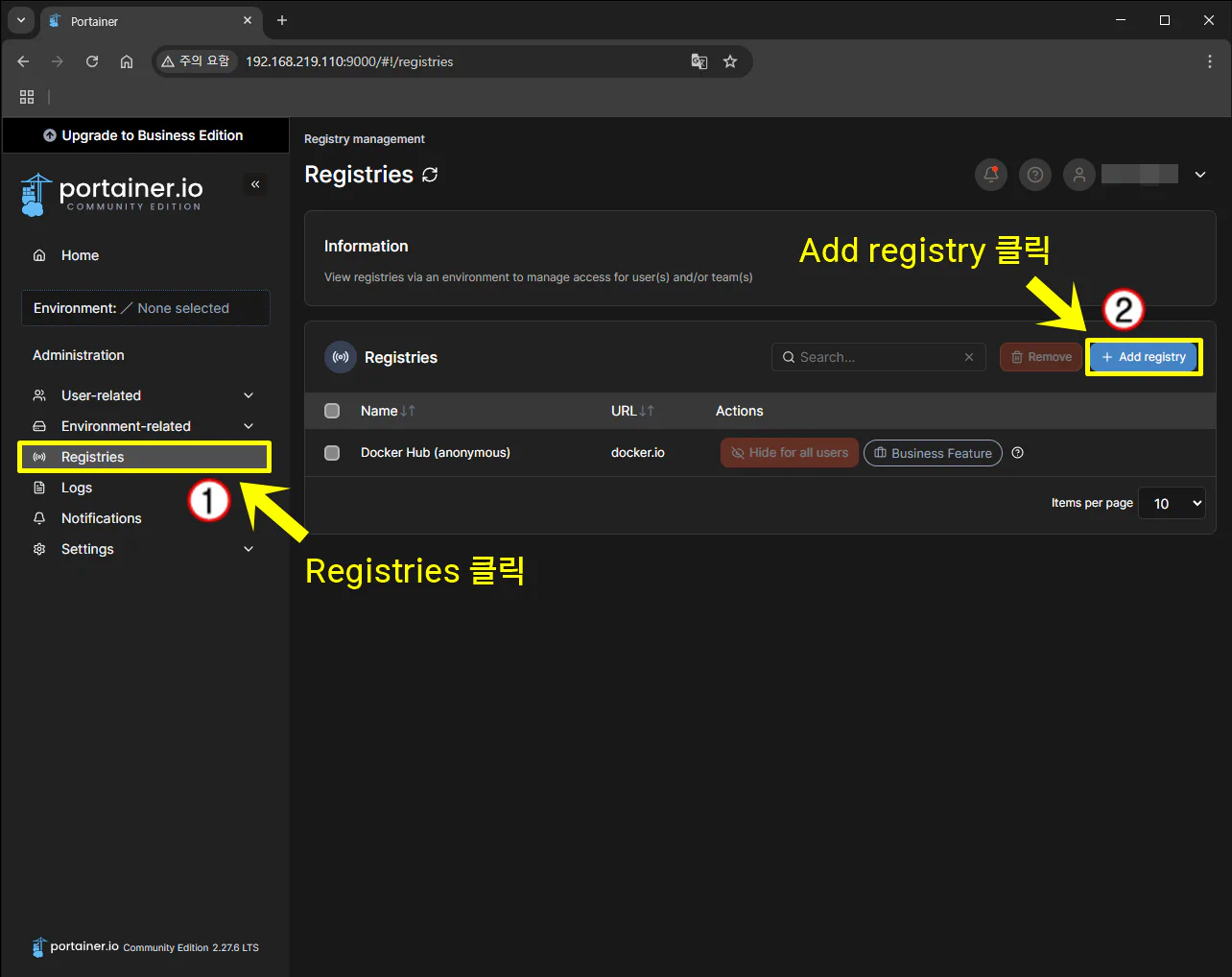
STEP 14 :
①Custom registry를 클릭합니다. ②Name 필드에 GHCR을 입력하고 ③Registry URL 필드에 ghcr.io를 입력합니다. ④Add registry 클릭하여 설정을 저장합니다. 아래 이미지의 지침을 따르세요.
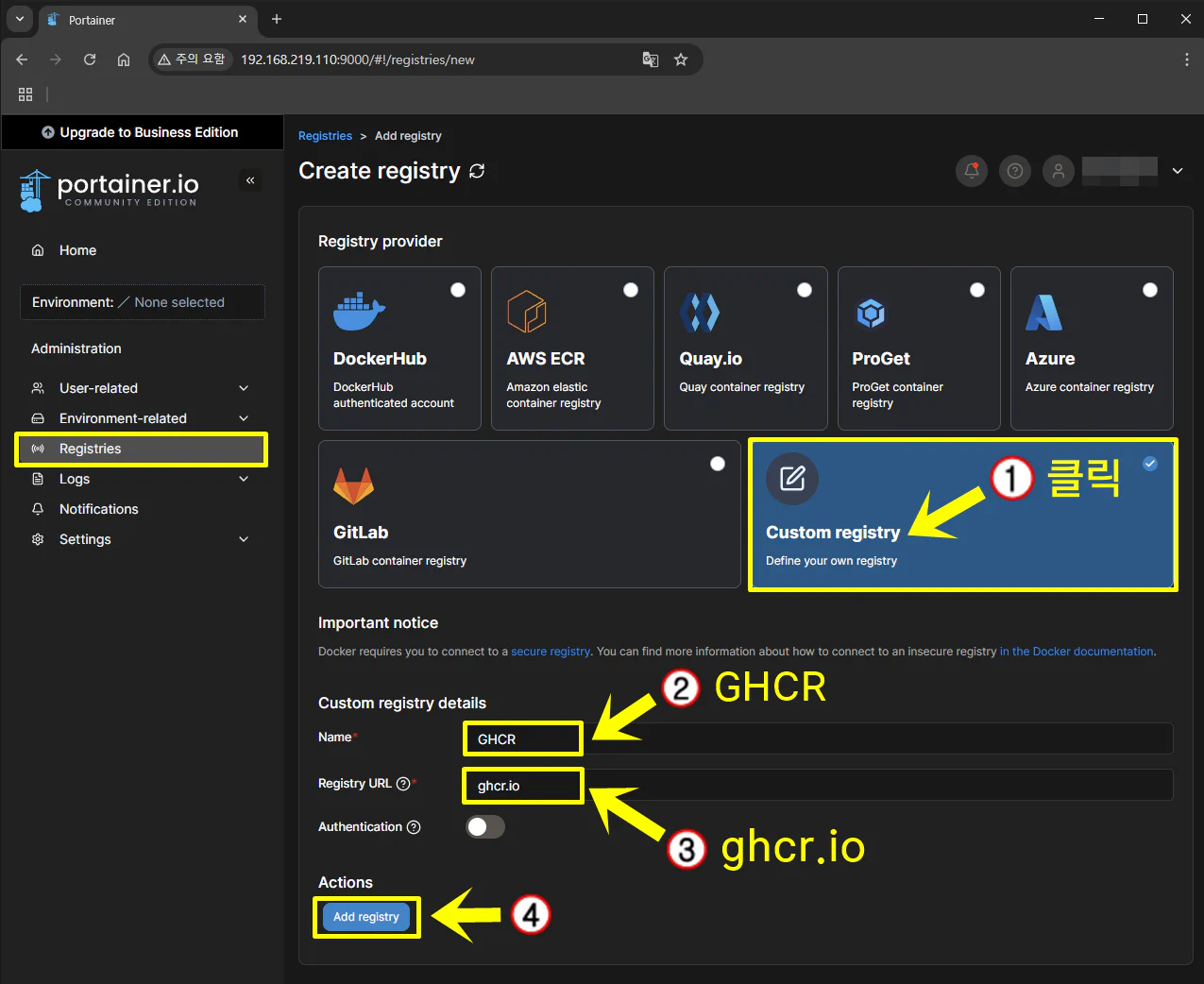
설치 완료 되었습니다. 포테이너를 이제 즐기시면 됩니다.