홈서버를 운영하거나 Ubuntu 리눅스를 사용하는 분들이라면, 파일을 쉽게 관리할 수 있는 웹 기반 인터페이스가 꼭 필요하다고 느끼셨을 것입니다. 터미널에서 명령어를 하나하나 입력하며 파일을 복사하거나 삭제하는 작업은 초보자에게 부담스럽고, 때로는 실수로 중요한 파일을 날릴 수도 있습니다. 이럴 때 유용한 도구가 바로 파일브라우저 입니다. 파일 브라우저 웹 브라우저만 있으면 언제 어디서나 서버의 파일을 직관적인 인터페이스로 관리할 수 있도록 도와주는 도구입니다. 그런데 문제는, 리눅스 환경에서는 이 파일 브라우저를 설치하고 세팅하는 과정이 복잡하게 느껴질 수 있다는 점입니다. 하지만 걱정하지 마세요. Portainer라는 도구를 이용하면 이 과정을 훨씬 간단하게 만들 수 있습니다.
설치에 앞서, Portainer와 SSH, FTP 클라이언트가 필요합니다.
SSH 클라이언트 설치는 아래 지침을 확인하시기 바랍니다.
STEP 1 :
SSH 클라이언트로 파일 브라우저를 설치할 Linux 서버에 접속합니다. 사용한 SSH는 Xshell 입니다.
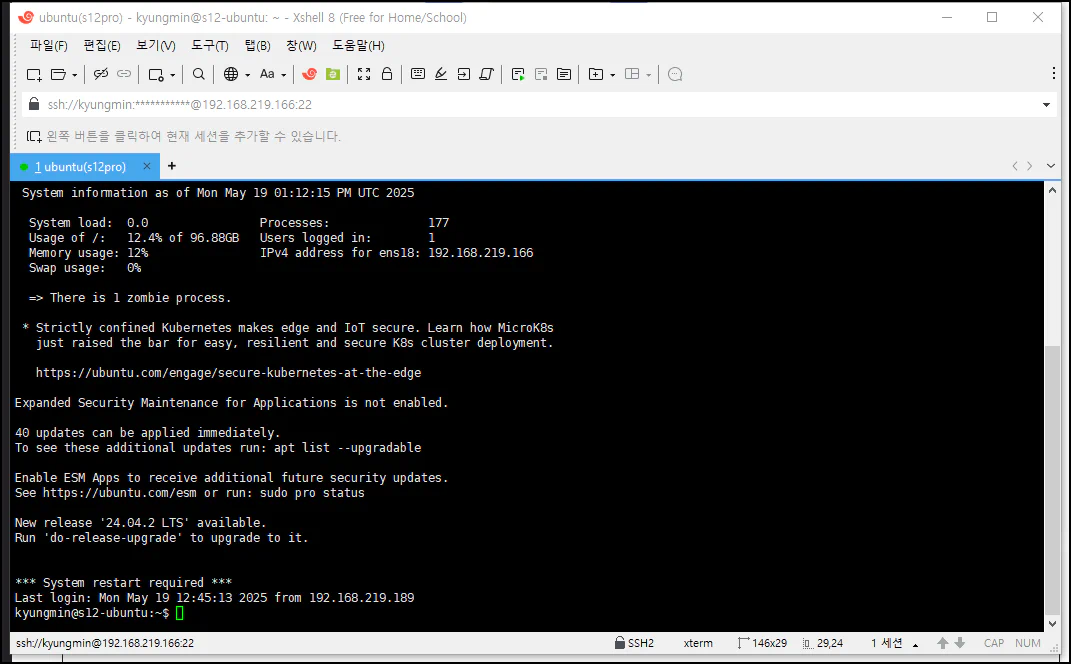
STEP 2 :
root 계정으로 전환합니다.
sudo -i
STEP 3 :
filebrowser 그리고 config 이름으로 두 개의 새 폴더를 생성합니다. 폴더 경로는 자유롭게 하셔도 되지만 config 폴더는 반드시 filebrowser 내부에 있어야 합니다. 저는 /data/portainer/filebrowser/config 경로에 폴더를 만들었습니다.
mkdir -p /data/portainer/filebrowser/config
STEP 4 :
리눅스 로그인 사용자 계정에 파일 쓰기 권한을 부여합니다. 아래 kyungmin:kyungmin을 지우고 여러분의 사용자 계정:사용자계정을 넣으세요.
sudo chown kyungmin:kyungmin /data/portainer/filebrowser
STEP 5 :
아래 database.db 파일을 다운로드 합니다.
STEP 6 :
다운로드 한 database.db 파일을 FTP 클라이언트 프로그램을 사용하여 /data/portainer/filebrowser/config에 업로드 합니다.
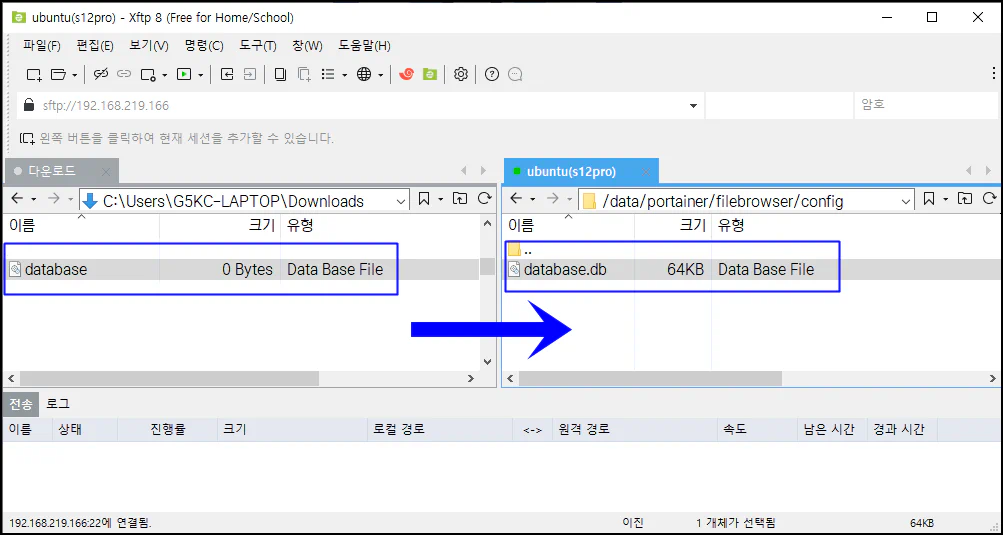
STEP 7 :
Ubuntu Portainer에 로그인합니다. ①스택을 클릭하고, ②스택 추가를 클릭합니다.
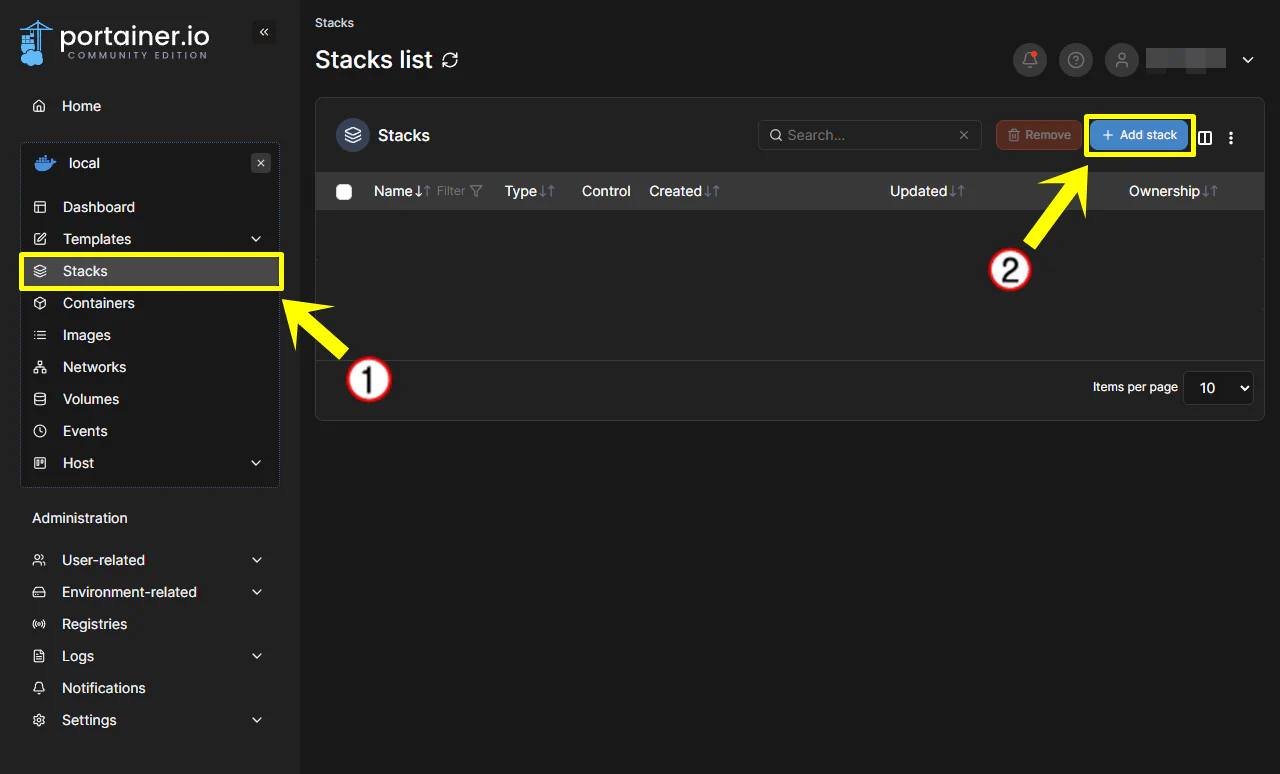
STEP 8:
아래 코드를 Portainer Stacks 웹 편집기 에 복사하여 붙여넣으세요.
services:
filebrowser:
container_name: File-Browser
image: filebrowser/filebrowser
healthcheck:
test: curl -f http://localhost:80/ || exit 1
mem_limit: 6g
cpu_shares: 768
security_opt:
- no-new-privileges:true
restart: on-failure:5
ports:
- 8147:80
volumes:
- /:/srv
- /data/portainer/filebrowser/config/database.db:/database.db:rw
Name 필드에 소문자로 filebrowser 입력하고 지침대로 진행하시고 하단의 Deploy the stack 버튼을 클릭합니다.
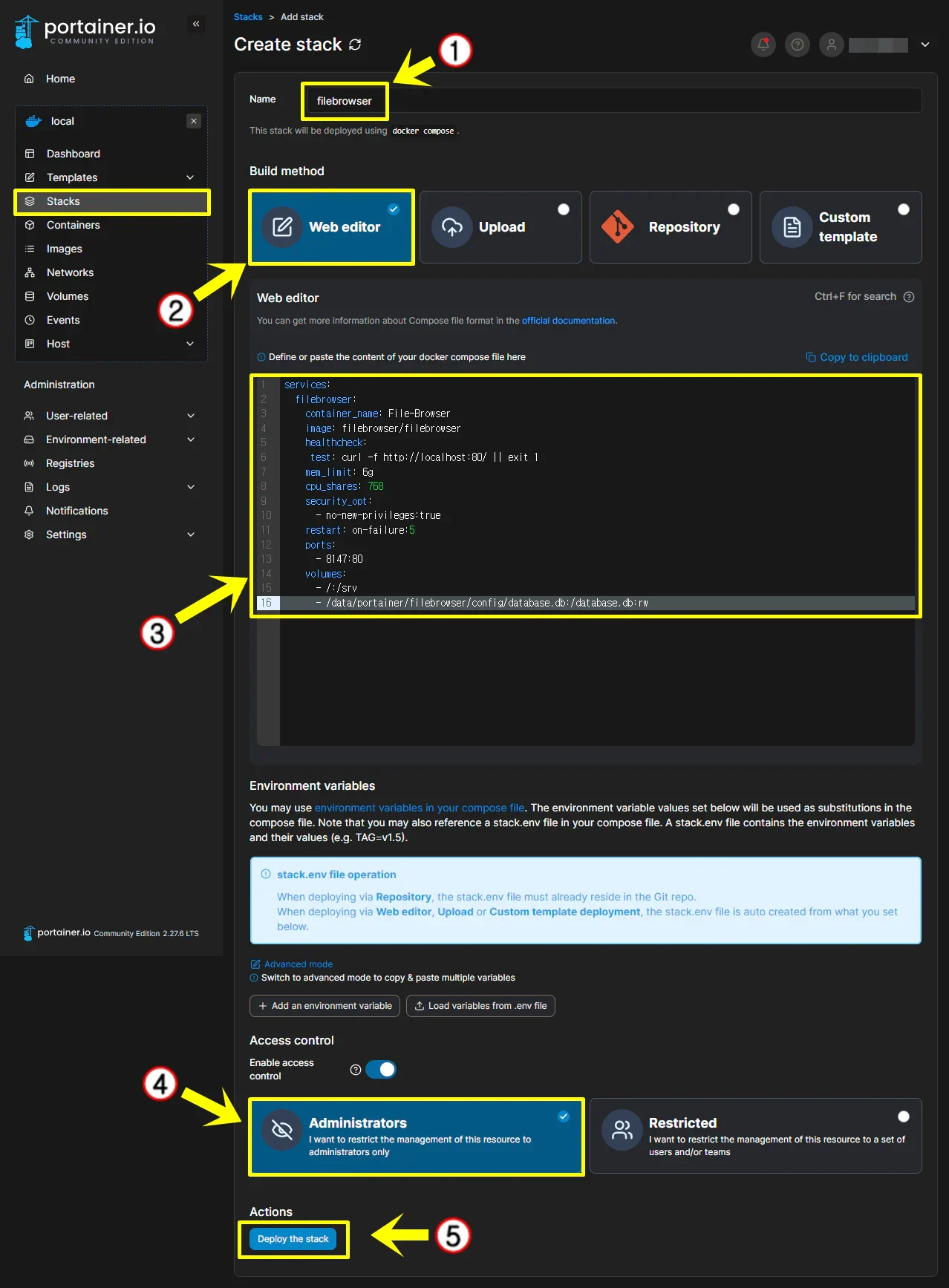
STEP 9 :
브라우저를 열고 http://리눅스 서버 아이피 : 8147을 입력합니다. 사용자 이름, 비밀번호에 각각 admin을 입력해서 로그인 합니다.
리눅스 서버 아이피를 확인하는 방법 :
hostname -I
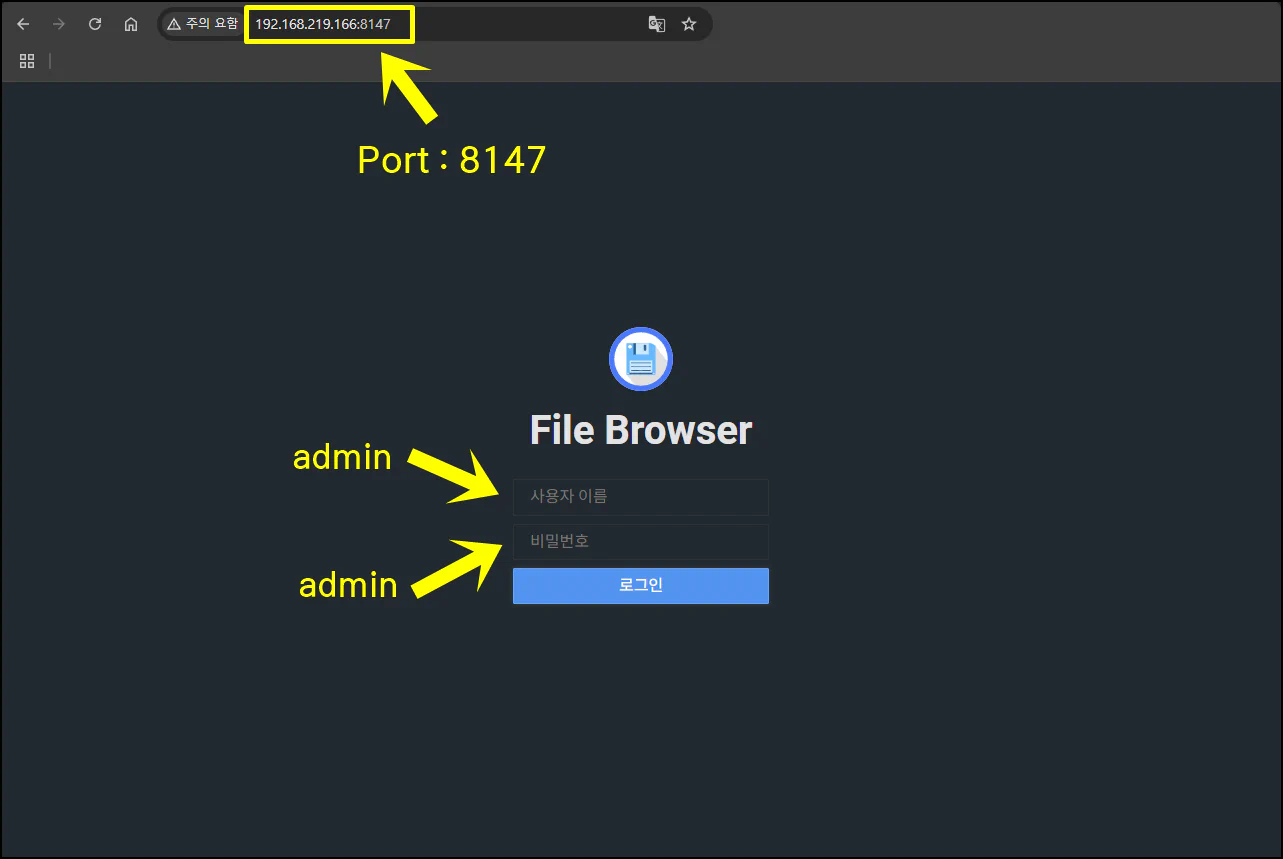
STEP 10 :
파일 브라우저 대시보드가 잘 실행되었습니다. 비밀번호 변경과 언어(Language)변경은 설정을 확인해 주세요.
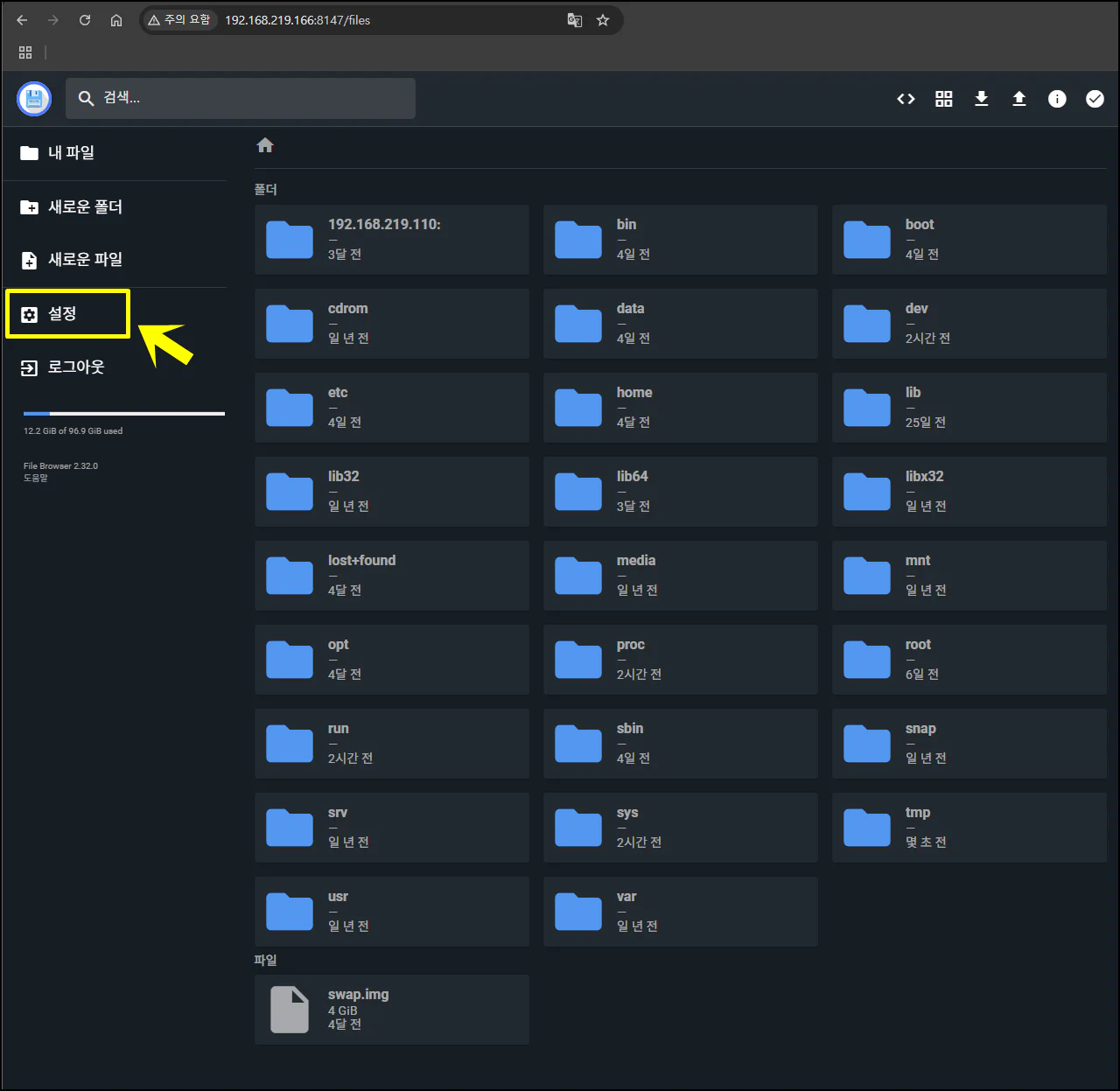
파일브라우저를 즐겨보세요 !
