안녕하세요. 경민입니다. 트랜스코딩이 지원되는 Plex Media Server를 Proxmox LXC에 설치하고 Synology or Xpenology에서 NFS 마운트하는 과정을 보여드리겠습니다.
STEP 1.
Proxmox Shell에서 아래 스크립트 명령어를 실행합니다.
bash -c "$(wget -qLO - https://github.com/tteck/Proxmox/raw/main/ct/plex.sh)"STEP 2.
아래 예시처럼 동일하게 설치를 진행합니다.
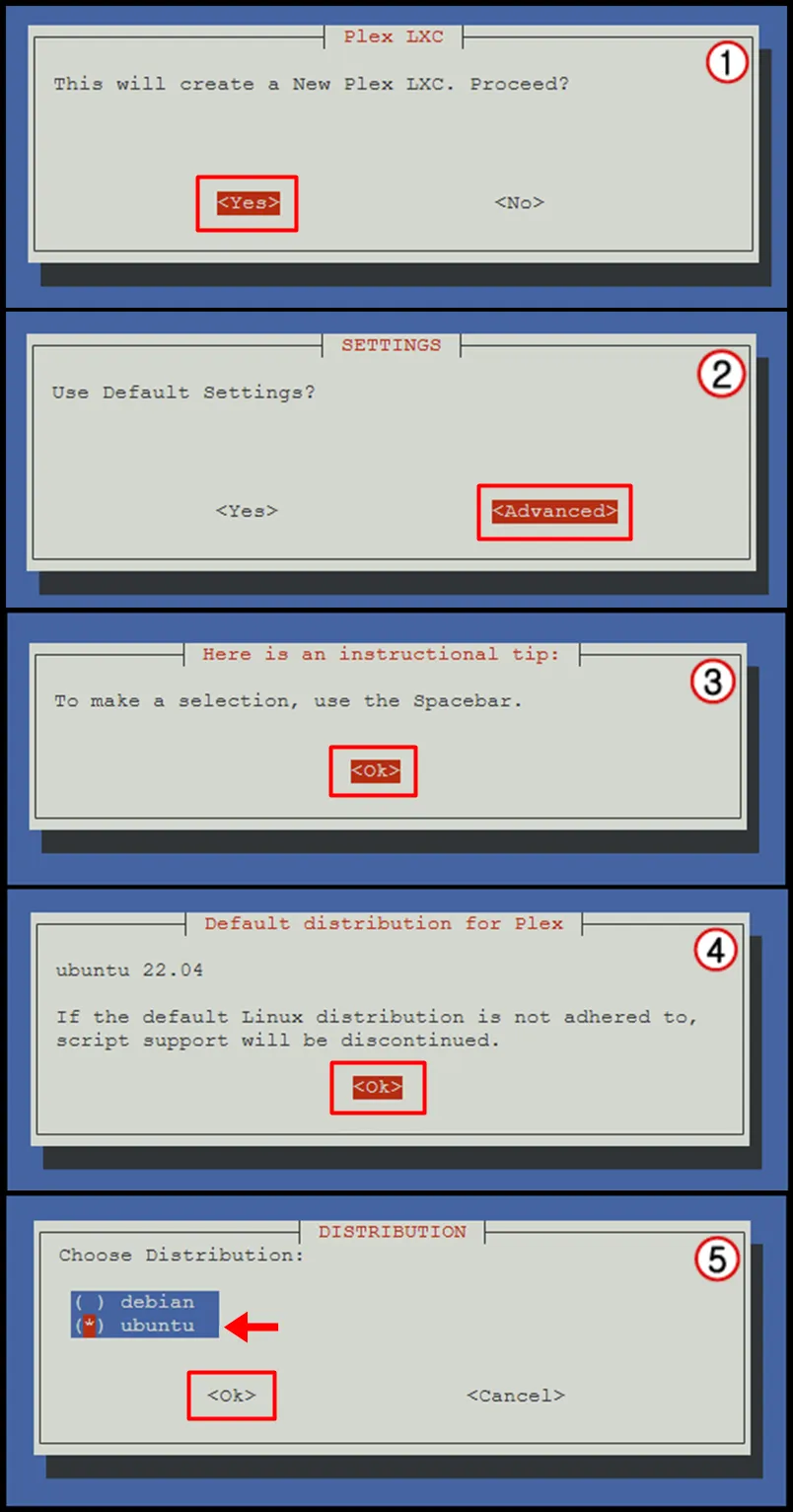
▲01번 단계 : Yes
▲02번 단계 : Advanced
▲03번 단계 : OK
▲04번 단계 : OK
▲05번 단계 : Ubuntu
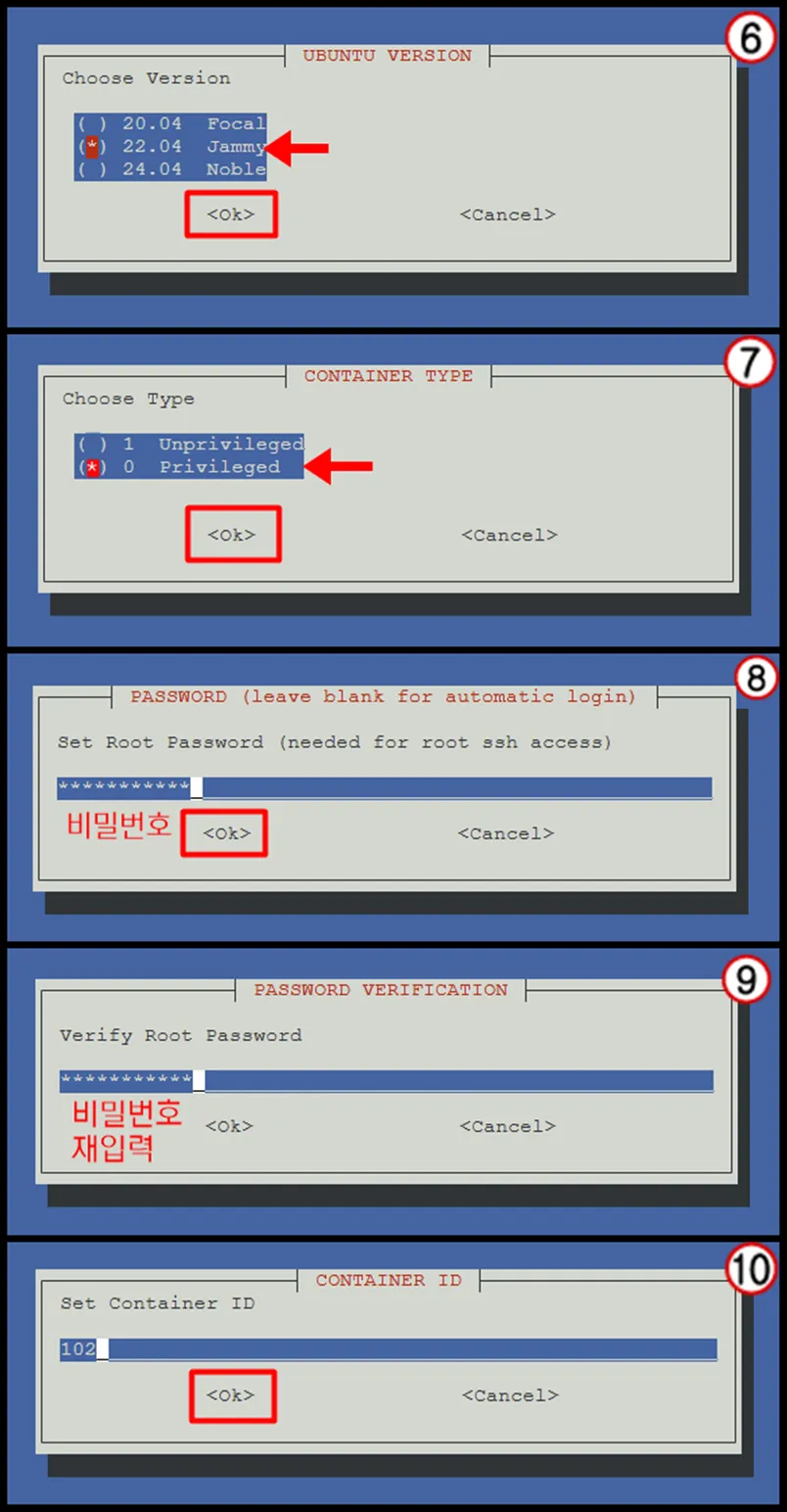
▲6번 단계 : 22.04 (안정성이 높음)
▲7번 단계 : Privileged
▲8번 단계 : root 로그인에 사용할 비밀번호
▲9번 단계 : 비밀번호 재입력
▲10번 단계 : ID번호는 자동으로 순번이 부여됩니다.
└ 10번 단계의 102번은 예시 이오니 동일하게 102로 입력하지 마세요.
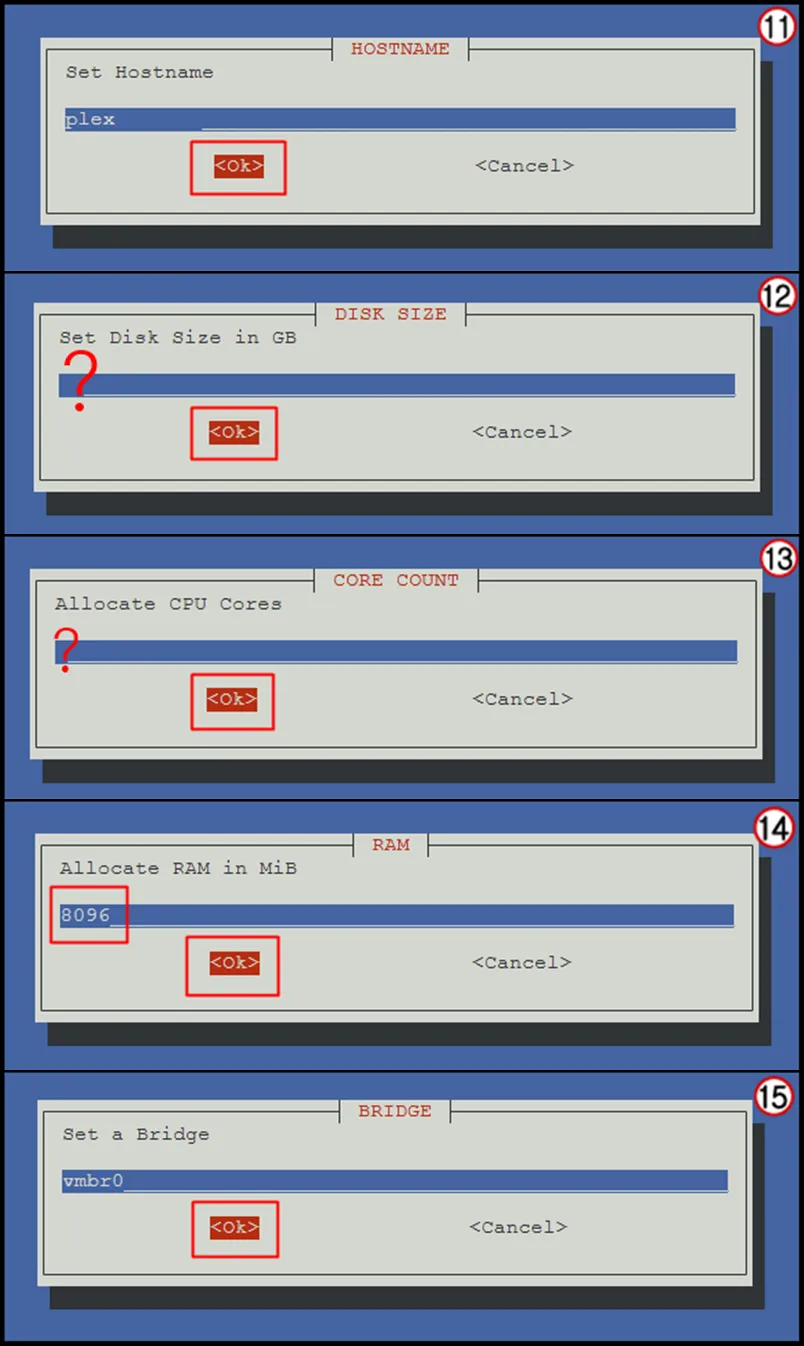
▲11번 단계 : 호스트 이름을 입력합니다. 기본값은 Plex 입니다.
└ 실수로 입력하더라도 호스트 이름은 Proxmox > DNS 설정에서 언제라도 이름 변경이 가능합니다.
▲12번 단계 : Plex가 설치 될 디스크 사이즈를 입력합니다. 기본값은 8G 입니다.
└ 기본값 8G보다 더 작게 설정해도 됩니다. Plex가 설치 될 공간이지 데이터를 위한 공간 설정이 아닙니다.
▲13번 단계 : CPU의 Core개수를 최대값으로 입력합니다.
└ 예를 들면 N100 CPU는 4개, Ryzen 5600G CPU는 6개 입니다. 여러분의 CPU Core 정보를 확인하세요. 일부 할당하지 마시고 최대값을 입력해 주세요.
▲14번 단계 : RAM 메모리 용량을 할당합니다. 저는 8G를 할당했습니다.
└ 16G=16192, 8G=8096, 4G=4048, 2G=2024 입니다. 오른쪽 수치를 입력해 주세요. 실수로 입력하더라도 RAM 용량은 Proxmox > 리소스 > Memory에서 변경이 가능합니다.
▲15번 단계 : 기본값 OK
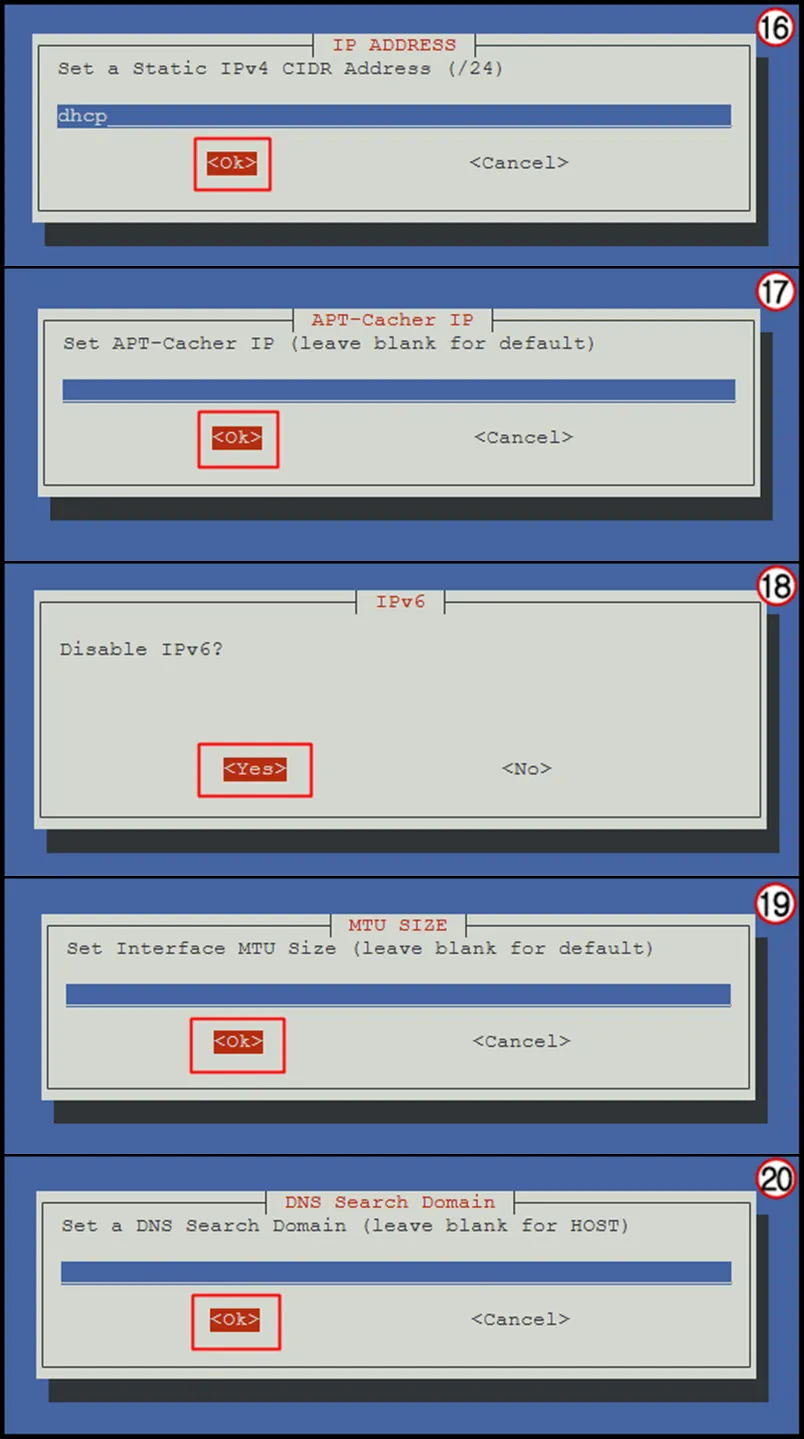
▲16번 단계 : 기본값 OK
▲17번 단계 : 기본값 OK
▲18번 단계 : Yes
▲19번 단계 : 기본값 OK
▲20번 단계 : 기본값 OK

▲20번 단계 : 기본값 OK
▲21번 단계 : 기본값 OK
▲22번 단계 : 기본값 OK
▲23번 단계 : Yes
▲24번 단계 : Yes
▲25번 단계 : Local을 선택하시면 됩니다.
STEP 3.
입력된 정보를 바탕으로 설치가 진행됩니다.
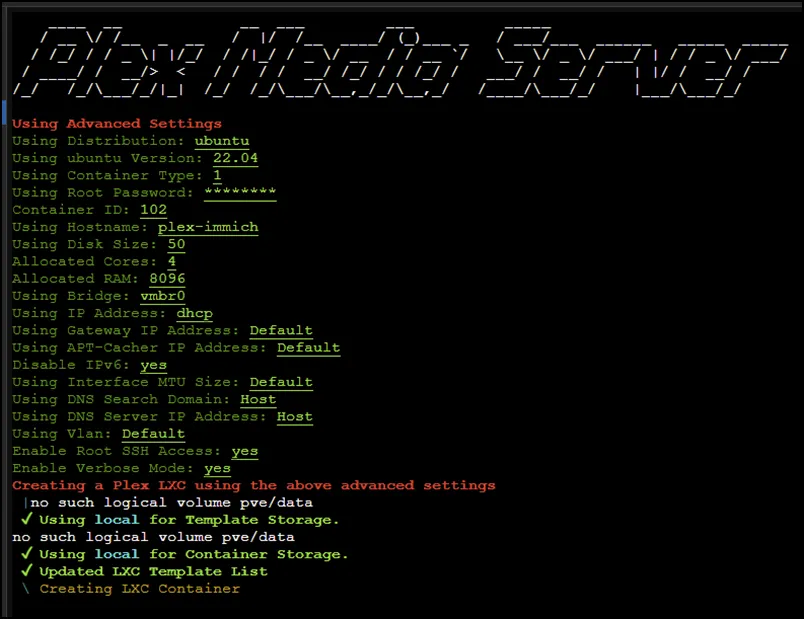
STEP 4.
설치가 잘 되었습니다. 제 CPU 정보도 정상적으로 확인됩니다. 여러분의 서버에 Intel CPU 혹은 Ndivia GPU 그래픽 카드가 장착되어 있다면 Found로 인식될 것입니다.
└ 제 서버의 경우 트랜스코딩(Transcoding)을 고려하여 그래픽 카드를 장착 후 SmartPlug로 서버의 소비전력을 측정한 결과 무려 20W가 증가하였습니다. 테스트에 사용된 그래픽 카드는 'XFX AMD Radeon RX460 2GB Fanless' 입니다. 트랜스코딩을 위한 그래픽카드 장착 여부 고민은 여러분의 선택입니다. 저는 저전력을 선호해서 현재 그래픽 카드를 탈거했고 내장 그래픽을 사용합니다.
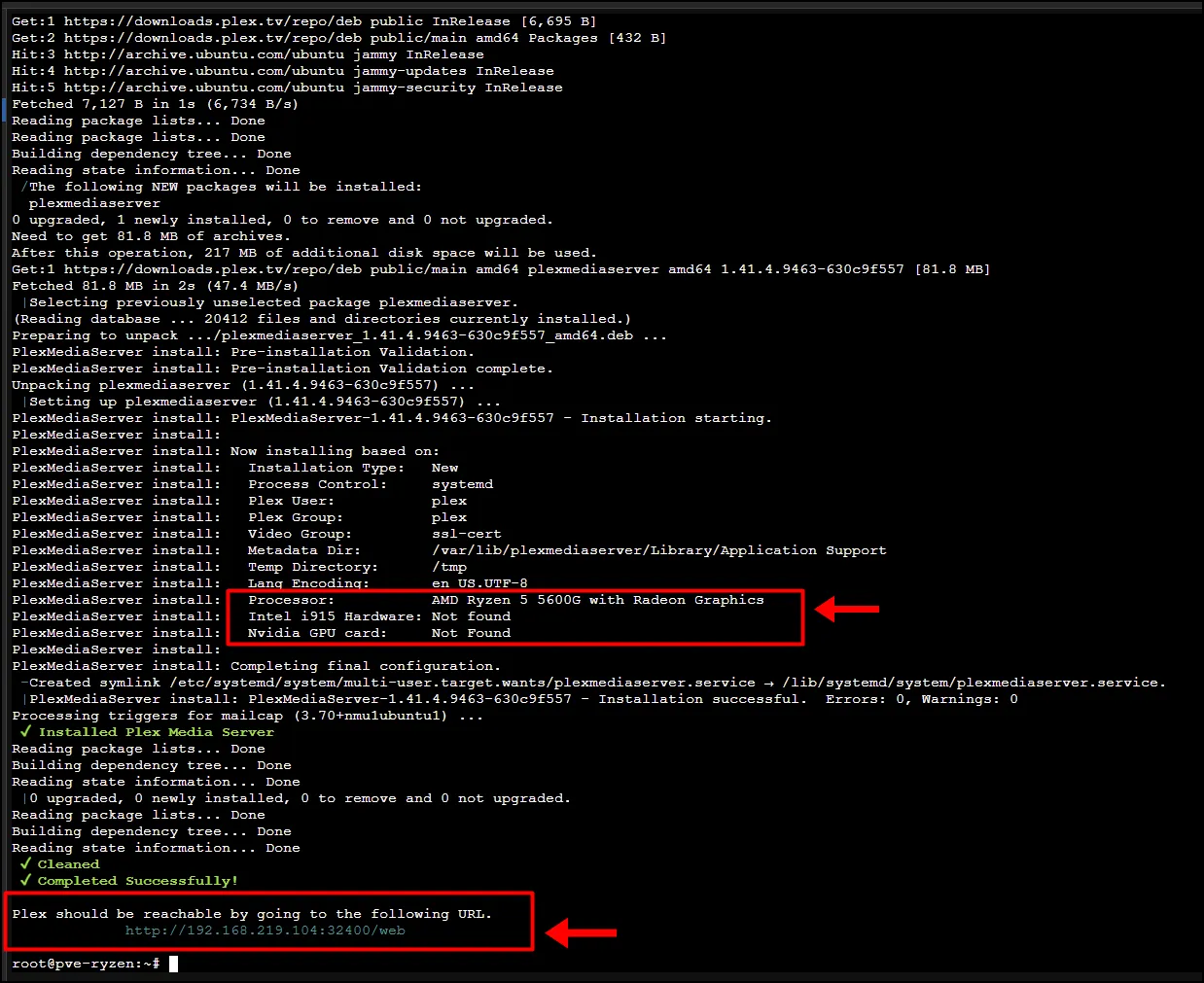
STEP 5.
브라우저로 화면에 보이는 http 주소로 Plex에 접속합니다. 포트는 32400이며 주소 마지막에 /web까지 입력해 주시면 됩니다.
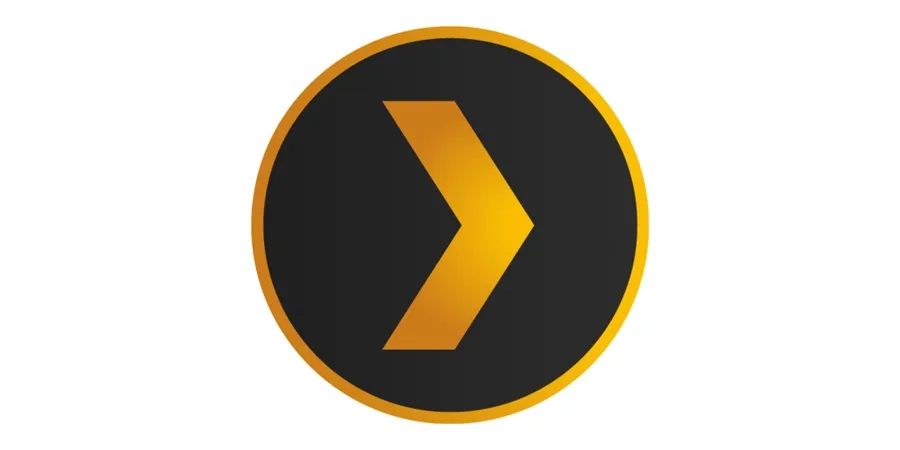
질문이 있으시면 댓글에 남겨주세요.