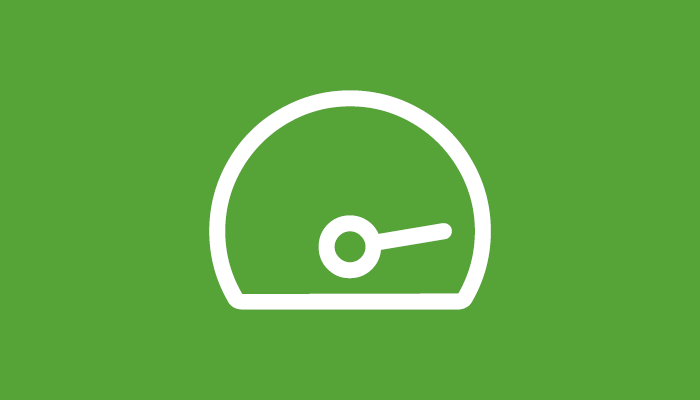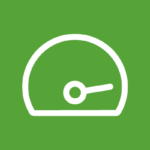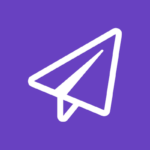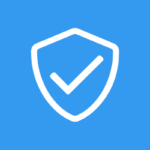Lorem ipsum dolor sit amet, consectetur adipiscing elit. Nunc imperdiet rhoncus arcu non aliquet. Sed tempor mauris a purus porttitor, ac convallis arcu venenatis. Donec lorem erat, ornare in augue at, pharetra cursus mauris. Cras commodo orci vel scelerisque convallis. Fusce sollicitudin feugiat placerat. Aenean magna massa, vehicula at efficitur ac, vestibulum non felis. Aliquam quis feugiat sapien, eu sodales mauris.
Phasellus at auctor nibh. Morbi feugiat finibus nulla, et semper ipsum sodales a. Fusce at lacus vestibulum, luctus sapien quis, dictum erat. Phasellus orci sem, pretium nec blandit sed, faucibus eget massa. Aliquam lobortis sapien augue. Nullam dignissim elit ac libero egestas egestas. Vestibulum et convallis urna, fermentum porta mauris. Nam pellentesque lectus varius, facilisis metus at, elementum augue. Pellentesque suscipit enim massa. Curabitur elementum lorem neque, non accumsan orci vulputate placerat. Vestibulum nec mauris at dui mattis blandit. Duis nec lacinia lacus. Fusce consectetur, sapien posuere lobortis maximus, velit orci ornare felis, id elementum ex ipsum at enim. Integer lacinia ipsum nec purus sodales tristique. Curabitur iaculis at nisl et commodo.
Praesent mattis purus magna, ac iaculis tellus elementum blandit. Nullam massa ante, egestas non porta consequat, sodales ac elit. Phasellus vitae erat id massa volutpat tincidunt. Sed suscipit sed dui quis efficitur. Mauris consectetur placerat urna, ac pharetra libero suscipit ut. Mauris accumsan magna pretium ante imperdiet, ac varius augue interdum. Proin id congue leo. Curabitur eu nulla risus. Phasellus a sodales leo. Donec blandit massa et egestas dapibus. Phasellus non justo mi. Mauris leo sapien, molestie a auctor non, venenatis finibus purus.